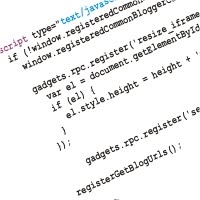Mem-Parse\mem-parsing HTML adalah salah satu cara yang digunakan para blogger untuk memposting artikel yang berkaitan dengan code HTML/javascript. Kegunaannya agar kode yang kita posting di dalam artikel akan tampil menjadi sebuah karakter/tulisan. Karena jika kita memposting kode script ke dalam artikel, maka tulisan tidak akan muncul atau malah muncul sebagai widget.
Dengan mem-parse, script iklan juga bisa diletakkan dalam setiap postingan kita, bukan hanya cuma meletakkan iklan di side bar atau top bar dengan memasukkan kode tersebut di gadget atau widget blog kita.
Dengan kata lain, Code converter dipergunakan untuk mem-parse atau mengubah kode html agar bisa ditampilkan dalam bentuk postingan. Tujuannya agar kode tersebut tidak dianggap perintah oleh system. Code converter ini sangat berguna bagi sahabat blogger yang sering berurusan dengan kode-kode yang harus di posting pada blog.
Silahkan buka http://www.blogcrowds.com/resources/parse_html.php
Silahkan masukkan kode script iklan atau kode script apapun yang ingin di parse, kemudian convert dan masukkan kode tersebut dalam postingan artikel ataupun juga bisa ditaruh di dalam templete blog anda..
Semoga bermanfaat.
Dengan mem-parse, script iklan juga bisa diletakkan dalam setiap postingan kita, bukan hanya cuma meletakkan iklan di side bar atau top bar dengan memasukkan kode tersebut di gadget atau widget blog kita.
Dengan kata lain, Code converter dipergunakan untuk mem-parse atau mengubah kode html agar bisa ditampilkan dalam bentuk postingan. Tujuannya agar kode tersebut tidak dianggap perintah oleh system. Code converter ini sangat berguna bagi sahabat blogger yang sering berurusan dengan kode-kode yang harus di posting pada blog.
Silahkan buka http://www.blogcrowds.com/resources/parse_html.php
Silahkan masukkan kode script iklan atau kode script apapun yang ingin di parse, kemudian convert dan masukkan kode tersebut dalam postingan artikel ataupun juga bisa ditaruh di dalam templete blog anda..
Semoga bermanfaat.